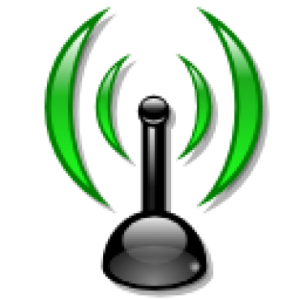
Ни для кого не секрет, что персональный компьютер уже является не роскошью, а инструментом для работы, обучения и развлечений.
В одной квартире может быть два и даже более компьютера для удовлетворения потребностей каждого члена семьи. Здесь возникает задача доступа в интернет для всех пользователей
компьютеров. Для решения подобной задачи нужно воспользоваться домашним маршрутизатором.
Рассмотрим как настроить маршрутизатор NetGear JWNR2000. Другие модели этой фирмы настраиваются аналогичным образом. Маршрутизаторы
других производителей настраиваются подобным же образом. Достаточно один раз получить опыт настройки какого-либо маршрутизатора, и вы сможете настроить
другой с большей вероятностью. Итак, устанавливаем устройство в нужном месте и подключаем провод от провайдера к интернет-порту маршрутизатора. Он обычно синего цвета.
В комплекте поставки есть интернет-кабель, им нужно соединить разъём сетевой карты персонального компьютера (ПК) с любым локальным портом маршрутизатора, которые обычно отмечены жёлтым цветом.
Подключаем адаптер питания и включаем устройство.
Далее нужно убедиться, что компьютер настроен на получение настроек в автоматическом режиме от маршрутизатора. В операционной системе "Windows 7" это делается следующим образом. Кнопка "Пуск" -> "Панель управления" ->
"Центр управления сетями и общим доступом" -> "Изменение параметров адаптера" -> правой кнопкой мыши нажимаем на "Локальное подключение к сети" -> выбираем "Свойства" -> "Свойства протокола интернета версии 4 (TCP/Ipv4)".
Убеждаемся, что выбраны опции получить IP-адрес автоматически и получить адрес DNS-сервера автоматически. Если это не так, то выбираем нужные опции, нажимаем кнопку "ОК" и закрываем окно. В операционной системе "Windows XP" это делается
нажатием правой клавишей мыши на иконку с компьютером в "трее" справа внизу экрана.
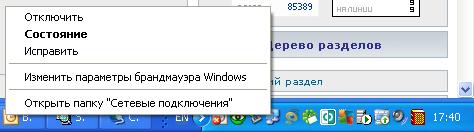
В открывшемся окне "Сетевые подключения" нажмите правой клавишей мыши на "Подключение по локальной сети" и выберите "Свойства".
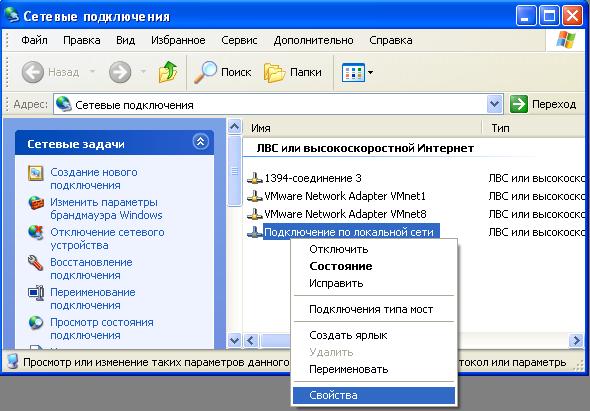
В окне "Подключение по локальной сети - свойства" выберите "Internet Protocol (TCP/IP)" и нажмите кнопку свойства.
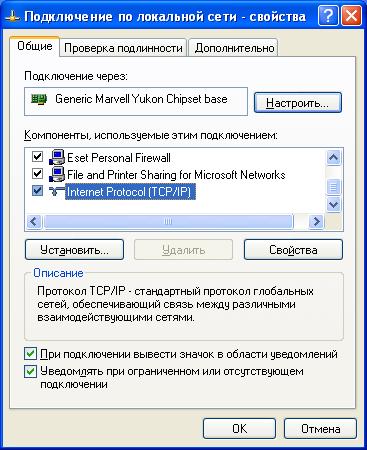
Выберите нужные опции, как описано выше и как показано на рисунке.

Следующим шагом открываем любой интернет броузер и в адресной строке вводим следующий IP-адрес: 192.168.1.1
В появившемся окне вводим admin" в качестве имени пользователя и "password" в качестве пароля.

При входе появляется страница проверки обновления ПО.
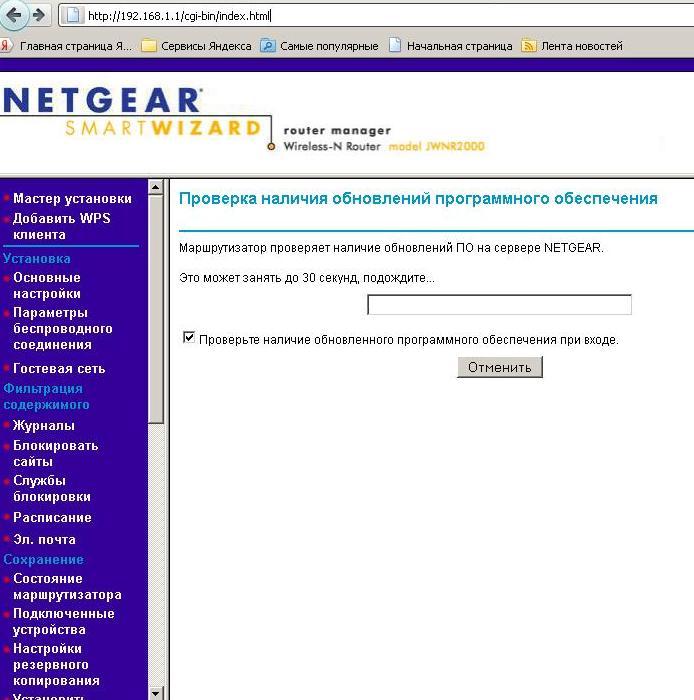
После обновления, если оно требуется, Вы попадаете в мастер установки.
Если до текущего момента маршрутизатор не настраивался или находился в состоянии заводских настроек, то вы увидите страницу мастера настроек.
Предлагается на выбор два варианта установки. Мы рассмотрим установку всех необходимых параметров вручную
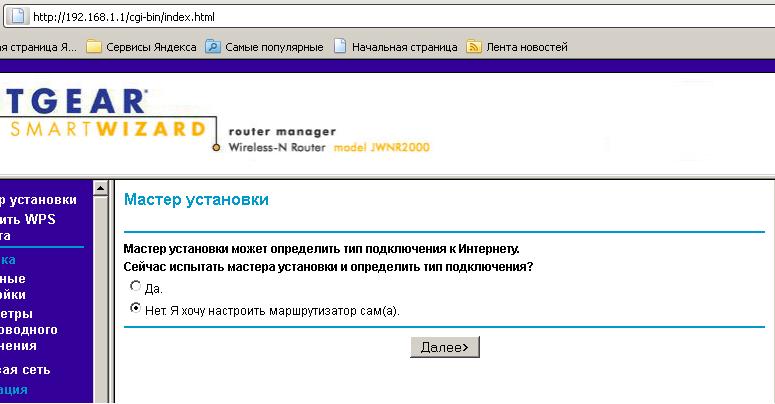
На вопрос мастера выбираем "Нет. Я хочу настроить маршрутизатор сам(а)." и нажимаем "Далее>".
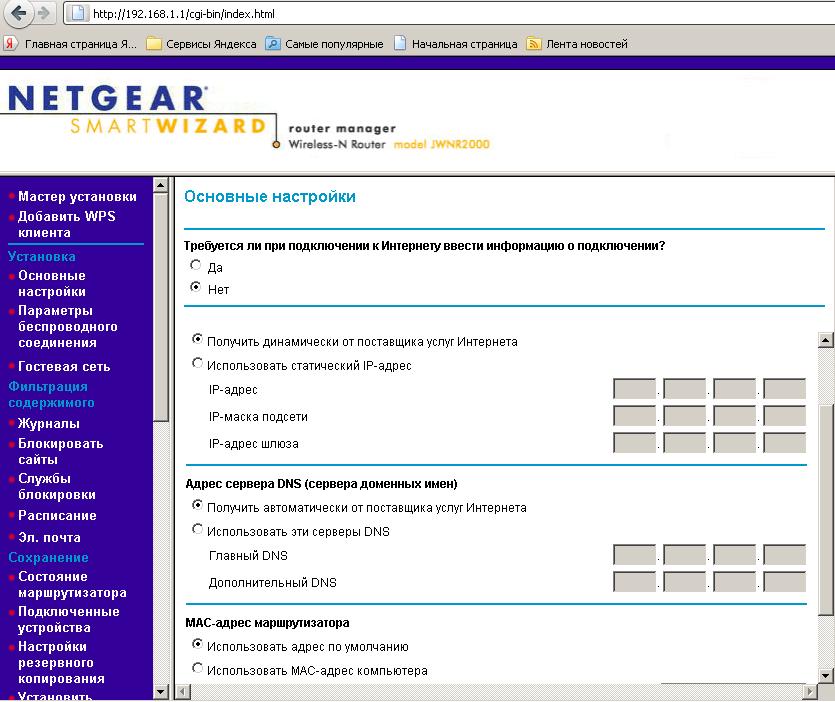
Сначала нужно настроить подключение к интернету. В зависимости от Вашего провайдера и его настроек необходимо выбрать тот или иной режим подключения.
Рассмотрим каждый из них по порядку.
Первый режим - режим DHCP, назначающий автоматическое получение настроек сети от провайдера. В этом случае необходимо выбрать "Нет" на вопрос
"Требуется ли при подключении к интернету ввести информацию о подключении?" и указать
"Получить динамически от поставщика услуг интернета" для поля "IP-адрес в интернете" (на рисунке этого поля не видно) и
"Получить автоматически от поставщика услуг интернета" для поля "Адрес сервера DNS (сервера доменных имен)". Если провайдер использует привязку по
MAC-адресу, и Вы настраиваете маршрутизатор с ПК, который до этого был подключён к сети интернет, то для поля "MAC-адрес маршрутизатора"
укажите опцию "Использовать MAC-адрес компьютера". Если привязка по MAC-адресу у провайдера отсутствует, то оставляем опцию по умолчанию - опцию
"Использовать MAC-адрес по умолчанию". И нажимаем кнопку "Применить".
После применения настроек мы можем успешно пользоваться интернетом.
Второй режим - это статические или по-другому фиксированные настройки, которые обычно указываются в договоре, заключённом с Вашим провайдером.
Для настройки данного режима аналогично отвечаем "Нет" на вопрос "Требуется ли при подключении к интернету ввести информацию о подключении?" и
указываем опцию "Использовать статический IP-адрес" в поле "IP-адрес в Интернете". Далее необходимо ввести те настройки, которые вам предоставил провайдер.
Например, IP-адрес: 10.0.0.100; IP-маска подсети: 255.255.255.0; IP-адрес шлюза: 10.0.0.1. В поле адрес сервера DNS (сервера доменных имен) указываем
"Использовать эти серверы DNS" и вводим: IP-адрес главного DNS и IP-адрес дополнительного DNS, если он у нас есть, например: 10.0.0.1.
Аналогично случаю настройки в первом режиме выбираем использовать MAC-адрес компьютера, если провайдер использует привязку по MAC-адресу. Или оставляем использовать MAC-адрес по умолчанию,
если привязка отсутствует. Затем нажимаем кнопку "Применить".
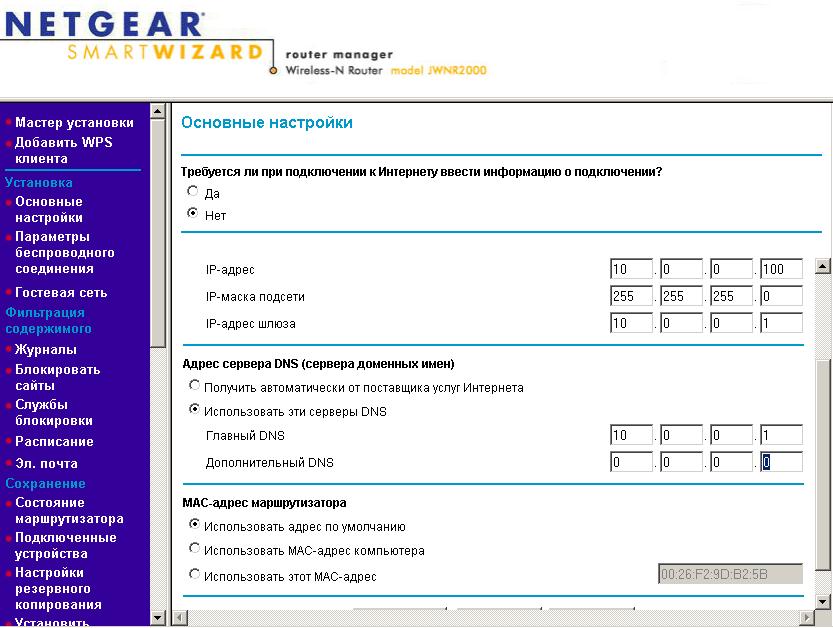
Следующий тип соединения "PPTP". Это разновидность VPN-подключения. Для его настройки необходимо выбрать "Да" на вопрос
"Требуется ли при подключении к интернету ввести информацию о подключении? и из выпадающего списка поставщиков услуг интернета выбрать
"PPTP".
Если Вы желаете, чтобы маршрутизатор оставался всегда подключённым к интернету выберите в качестве режима подключения "Всегда включено".
В противном случае можно задать интервал бездействия в минутах, после которого маршрутизатор будет автоматически отключаться от интернета. Или можно выбрать полностью
ручное подключение через web-интерфейс.
Протокол "PPTP" требует не только обязательного указания имени пользователя и пароля, адрес VPN-сервера для подключения, но
так же подразделяется на два распространённых в России варианта. Их разница в том, каким образом назначаются настройки для подключения к локальной сети провайдера:
динамически через протокол DHCP или задаются статически пользователем. В обоих случаях Вам необходимо сначала указать логин в поле "Имя пользователя" и пароль интернета в поле
"Пароль". Затем нужно указать адрес сервера в поле "Адрес сервера". Адрес сервера может быть в виде IP-адреса, к примеру, 10.0.0.138 или в виде доменного имени,
например, vpn.internet.beeline.ru.
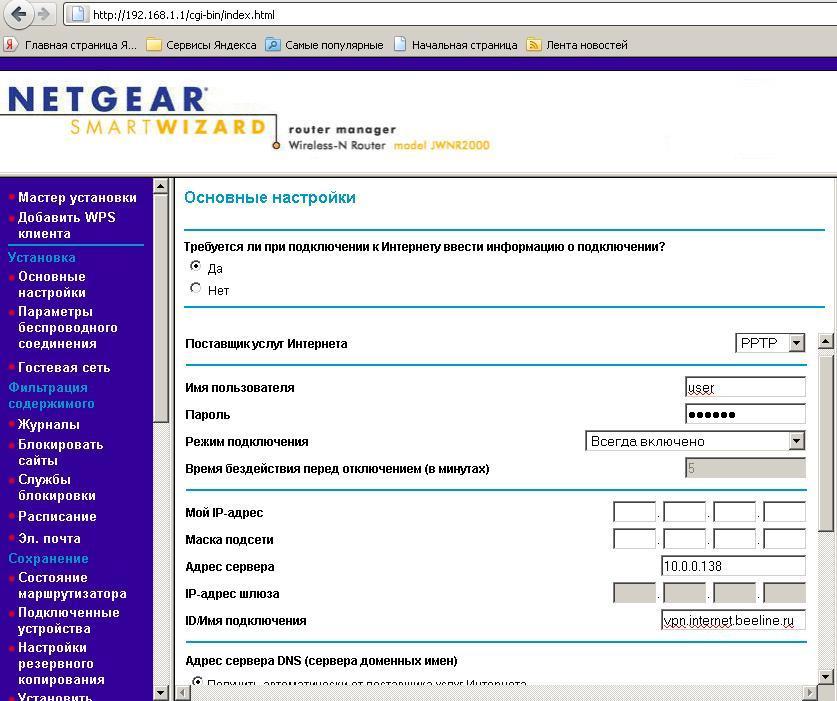
При наличии доступа к локальным ресурсам провайдера необходимо настроить дополнительные параметры подключения. Если они получаются автоматически
или провайдер их Вам не предоставил, то обычно ничего дополнительного вводить не нужно! Если у Вас имеются данные по указанию IP-адреса, маски подсети, шлюза и
DNS-серверов, то их необходимо ввести в соответствующие поля: "Мой IP-адрес", "Маска подсети", "IP-адрес шлюза" и "Главный DNS", "Дополнительный DNS" (некоторые поля не видны на рисунке). Если провайдер использует привязку по MAC-адресу,
выберите так же опцию "Использовать MAC-адрес компьютера". Затем нажмите кнопку "Применить".
Следующий режим подключения "L2TP" по своим настройкам аналогичен режиму подключения "PPTP". Здесь так же необходимо указать имя пользователя, пароль, режим подключения, адрес сервера и, в случае необходимости
использования статических настроек для локальной сети провайдера, нужно указать IP-адрес, маску подсети, IP-адрес шлюза и DNS-серверы. Аналогичным образом, нужно указать использование маршрутизатором MAC-адреса Вашего компьютера в поле
"MAC-адрес маршрутизатора". И нажать кнопку "Применить".
Режим подключения "PPPoE" по своим настройкам совершенно аналогичен двум предыдущим режимам.
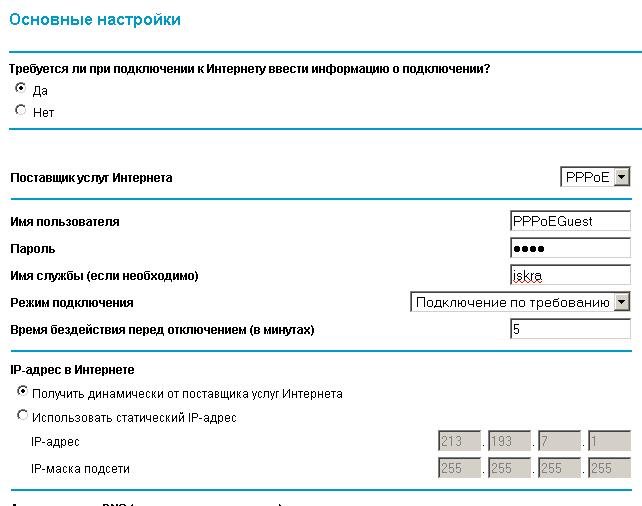
После выбора режима требуемого подключения к интернету и соответствующих настроек, маршрутизатор должен автоматически подключиться к интернету.
В этом можно убедиться зайдя в меню "Состояние маршрутизатора" и нажав кнопку "Состояние подключения".
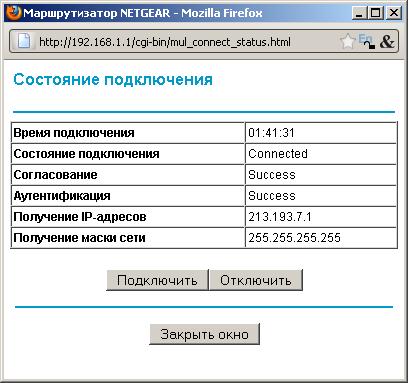
Следующим этапом настройки маршрутизатора сделаем повышение безопасности доступа в интернет путём смены пароля администратора по умолчанию.
Для этого необходимо перейти в меню "Установить пароль" и указать в качестве пароля пароль по умолчанию, то есть "password", а в качестве нового пароля
ваш желаемый пароль. И нажать на кнопку "Применить". После применения новых настроек необходимо снова авторизоваться в системе, введя Ваш новый пароль.
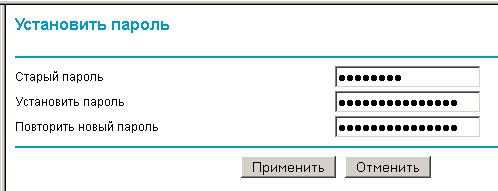
Для настройки защиты беспроводной сети необходимо зайти в меню "Параметры беспроводного соединения". Здесь можно задать собственное имя сети, которое будет видно
беспроводным wi-fi-устройствам. Регион оставляйте "Россия". Номер беспроводного канала рекомендуется так же оставить без изменений в режиме "авто". А так же надо установить режим подключения и параметры безопасности.
В качестве режима подключения рекомендуется использовать максимально возможный режим, если у вас имеются соответствующие беспроводные адаптеры с поддержкой новых стандартов со скоростью работы до 150 или
300 Мбит/c. В противном случае достаточно указать режим до 54 Мбит/с. В качестве режимов безопасности рекомендуется использовать самые современные, например, WPA2-PSK с шифрованием [AES], так как он даёт максимальную производительность и защиту
сети. После выбора данного режима необходимо задать фразу пароль, которая будет использоваться для подключения всех беспроводных wi-fi-устройств к маршрутизатору. Постарайтесь использовать сложную фразу и запишите её!
Использование комбинаций типа "qwerty" или "1234567" могут быть взломаны злоумышленниками за считанные секунды. После ввода фразы-пароля нажмите кнопку "Применить", и подключайте безопасно Ваши беспроводные устройства, ПК к маршрутизатору, используя данный ключ безопасности.
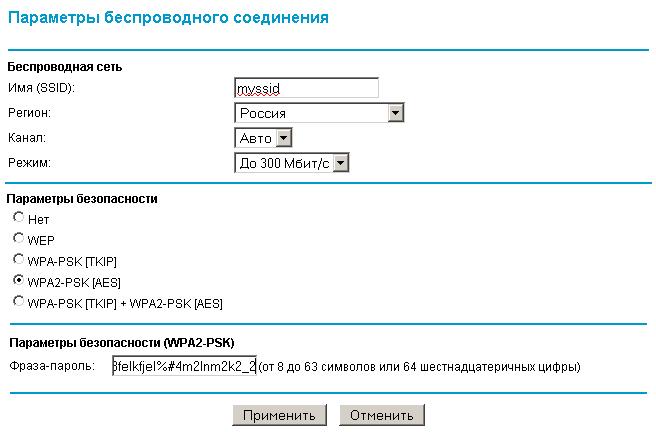
Кроме настройки подключения к интернету, беспроводной wi-fi-сети и смены пароля администратора часто бывает востребованным настройка переадресации портов для того, чтобы приложения, требующие прямого подключения к интернету
по определённым портам могли корректно работать. Речь идёт, например, о торент-клиентах.
Нужно для начала закрепить постоянный IP-адрес за компьютером на котором подключено приложение. Это делается переходом в меню "Подключенные устройства". Обнаруживаем, что наш компьютер присутствует в списке подключенных устройств.
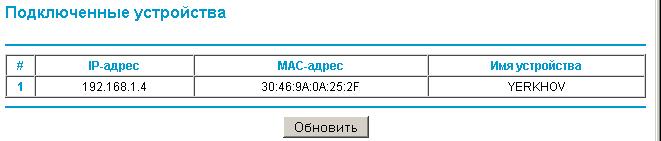
Затем переходим к меню "Настройка LAN".
Там нажимаем кнопку "Добавить". В появившейся области выбираем нужный нам компьютер и нажимаем "Добавить". Теперь за этим компьютером будет закреплён постоянный адрес, например, 192.168.1.4.
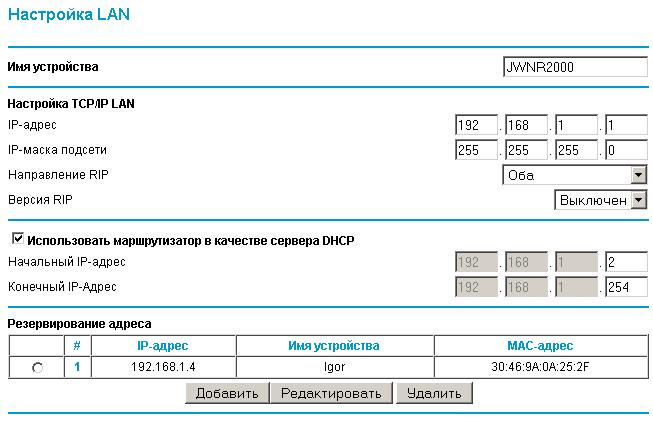
Далее сделаем изменения, зайдя в пункт меню "Переадресация портов/Инициирование портов". Нужно нажать на кнопку "Добавить службу". Имя службы задаёте произвольно, в качестве протокола оставляем "TCP/UDP", если неизвестно о типе используемого приложением протокола.
В качестве начального и конечного портов устанавливаем те значения порта, который необходимо перенаправить приложению. Сам номер порта копируется из настроек самого приложения. В качестве IP-адреса сервера нужно прописать IP-адрес нашего компьютера. В нашем примере это
192.168.1.4. Нажимаем "Применить".
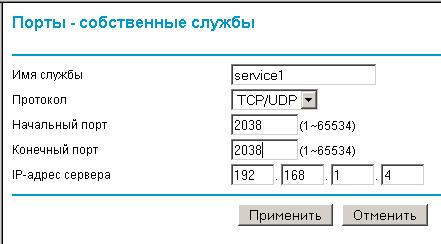
На этом настройка на перенаправление портов завершается.
Успехов Вам при настройке маршрутизатора!
Всеми этими процедурами можно не заниматься, а обратиться за помощью к профессионалам.
Вы так же можете подписаться на бесплатную рассылку о новых статьях на сайте.
Если Вам понравилась статья, или вы хотели бы освещения другой, интересующей Вас темы, то напишите нам. Это очень важно!
Наверх
Свяжитесь с нами!
 | Тел:  . . |