
Коротко рассмотрим среду разработки приложений Delphi 7 под Windows. Ознакомимся с внешним видом (интерфейсом) среды, немного поиграемся с перетаскиванием компонентов
на форму и напишем первую простейшую программу. Прежде всего, кончено, Delphi 7 нужно установить себе на компьютер. Для этого придётся добыть дистрибутив программы и установить её к себе на компьютер.
При установке Delphi 7 нужно вводить код активации, он обычно указывается на установочном диске. Трудностей не должно возникнуть, надо
как обычно, следовать указаниям инсталлятора и жать кнопки "Далее" или "Next".
После установки Delphi 7 запустите программу. Вот как выглядит эта среда разработки приложений

Среда разработки Delphi 7 состоит из нескольких окон, плотно примыкающих друг к другу. Сверху окно с основным меню, кнопкой запуска программы и некоторыми другими кнопками (сохранение модуля, проекта, просмотр форм и т. п.) и
с вкладками компонентов. Мы пока будем рассматривать вкладку компонентов "Standard", она выбрана по умолчанию. Чуть ниже слева расположено окно дерева объектов (Object TreeView), пока там отображается только один объект - наша форма,
которая создана сразу при загрузке среды. В принципе уже всё подготовлено для того, чтобы запустить программу. Можете нажать на кнопку запуска программы (она указана на рисунке) или нажать клавишу F9, и запустится программа, которая состоит
только из одной формы и всё! Ничего это программа не выполняет, так что, в принципе, пока что она бесполезна.
Ещё чуть ниже расположено окно "Инспектора объектов" (Object Inspector). В этом окне выбран объект - наша форма Form1. Для этого объекта
указаны свойства во вкладке Properties И события во вкладке "Events". События пока что отсутствуют для формы, не обращаем внимания.
Рассмотрим вкладку свойств (Properties). Выбираем свойство Name (имя формы) и меняем его с "Form1" на "FFirst".
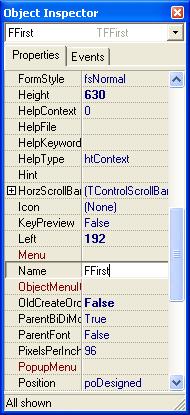
Имя формы всегда начинайте с большой буквы "F".
Далее меняем надпись на форме. Сейчас, если вы кликните мышью на окно модуля формы "Unit1", затем нажмёте клавишу F12, то увидите
наверху слева надпись на форме "FFirst". Эта надпись совпадает со свойством Caption. Переходим в инспектор объектов, щёлкнув на него мышью,
находим свойство Caption и пишем что-нибудь вроде "Первая программа".

Можете увидеть, что надпись на форме изменилась соответствующим образом. Так она будет выглядеть при запуске программы.
Размеры формы можно менять как мышью, позиционировать форму на экране монитора, так и с помощью свойств Width, Height, Left, Top. Это
координаты в пикселах левого верхнего угла формы (Left, Top), ширина формы Height и высота Width. На других свойствах пока не будем останавливаться.
Рассмотрим теперь вкладку компонентов "Standard". Компоненты бывают визуальными и не визуальными, то есть такие, которые мы видим
при запуске программы на форме: кнопка, метка, строка редактирования, и такие, которые не видны на форме, например, список действий - "ActionList".
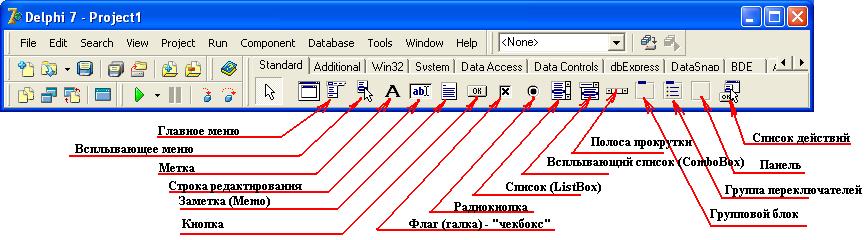
Теперь берём и кликаем по компонентам на этой вкладке "Standard" и переносим их на форму последовательно один за другим.
Эти компоненты устанавливаются на форму так, как вы их положите. Напомню, чтобы активизировать окно формы, нужно кликнуть по окну
модуля формы и нажать затем клавишу F12. После перетаскивания компонентов, у меня получилось вот так
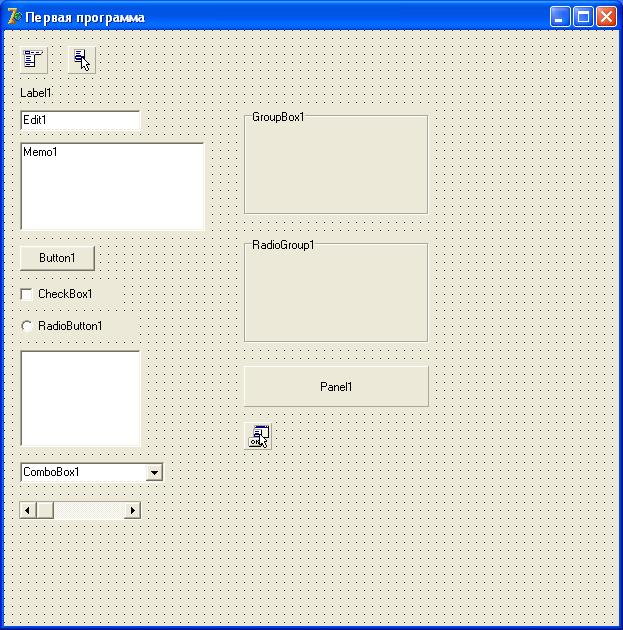
Обратите внимание, дерево объектов содержит все компоненты на форме и саму форму. То есть все компоненты данного модуля Unit1.pas.
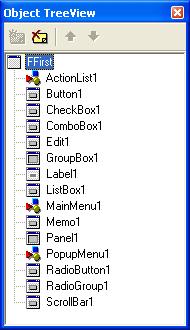
Давайте теперь сделаем нашу программу хоть сколько-нибудь функциональной. Для этого делаем двойной щелчок мыши на кнопке
"Button1", которая расположена на нашей форме. Сразу после этого открывается окно кода, и вам сразу предлагается описать то событие, которое будет происходить
при работе программы после нажатия на этой кнопке. Весь шаблон кода формируется автоматически.
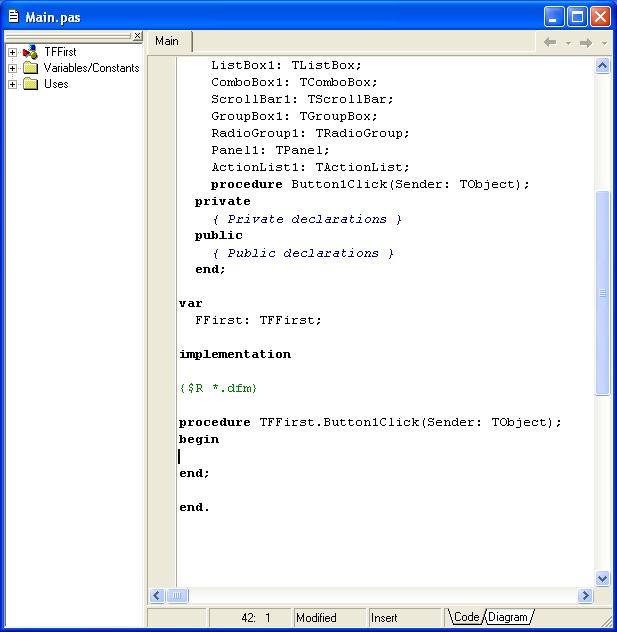
Заметим, что теперь у этого компонента, у кнопки появилось событие! Событие нажатия на неё мышью "Button1Click". Перейдите к окну
инспектора объектов на вкладку событий "Events". Там вы увидите событие "OnClick".

Щёлкните два раза по правому столбцу напротив этого события,
вы перейдёте к шаблону кода. Это ещё один из способов сформировать событие!
В нашем шаблоне, между ключевыми словами begin и end в процедуре TFFirst.Button1Click,
которая формирует событие нажатия на кнопку, пишем ShowMessage('Привет!');. ShowMessage - это процедура вывода
окна с сообщением. Текст сообщения пишется в скобках в апострофах - 'Text' - это параметр, который передаётся процедуре.
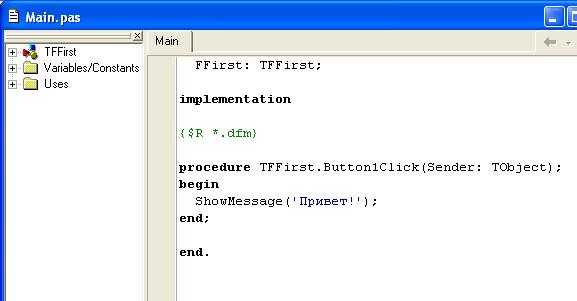
Теперь жмём на кнопку запуска программы или на клавишу F9 и, тем самым, запускаем программу на выполнение. Откроется наше окно с
компонентами. Жмём на кнопку "Button1", появляется сообщение "Привет!", то которое мы передавали в "ShowMessage".

Сохраним проект. Нажмём на кнопку сохранения или выберем пункт меню File -> Save All (Shift+Ctrl+S).
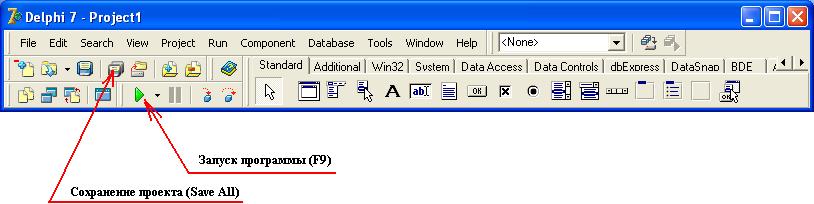
После нажатия на эту кнопку сначала появится окно сохранения модуля. Создайте папку на Вашем диске (у меня это папка Delphi 7), предназначенную специально для этого проекта
и сохраните туда модуль Unit1.pas. Переименуйте при сохранении этот модуль на Main.pas
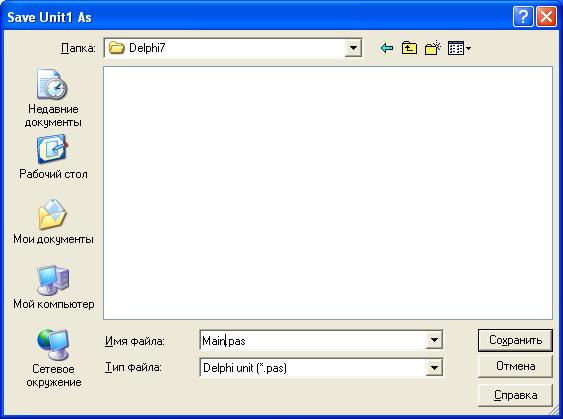
Теперь сохраните сам файл проекта. По умолчанию он называется Project1.dpr. Переименуйте в First.dpr.
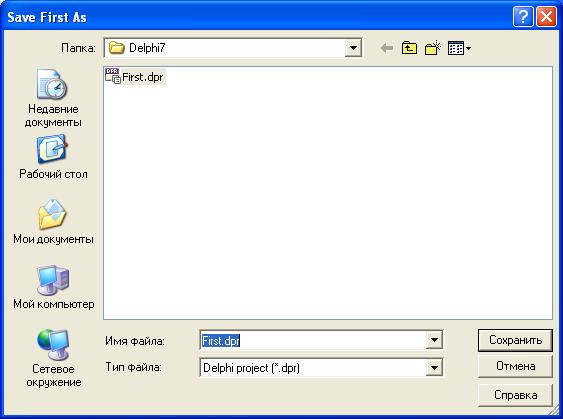
По такому принципу имеет смысл именовать и сохранять формы и модули вашего проекта. После этих манипуляций объект сохранён и программа
выводящая сообщение работает. В директории, куда Вы сохраняли только что проект, должен появиться после запуска программы файл "First.exe",
запустив который на выполнение, увидите вашу форму.
Для начала достаточно. Рекомендую потренироваться, поменять свойства разных компонентов, написать ещё одно событие вывода сообщения при нажатии
на метку, например, это компонент "Label1". Действия при этом те же, что и с кнопкой. Успехов!
Вы так же можете подписаться на бесплатную рассылку о новых статьях на сайте.
Если Вам понравилась статья, или вы хотели бы освещения другой, интересующей Вас темы, то напишите нам. Это очень важно!
Наверх
Ещё статьи на тему программирования в среде Delphi 7
Программирование в среде Delphi 7. Создание директорий
Программирование в среде Delphi 7. Записная книга. Сохранение данных в файл
Программирование в среде Delphi 7. Циклы в Object Pascal
Программирование в среде Delphi 7. Записная книга. Знакомство с базами данных в Delphi 7
Свяжитесь с нами!
 | Тел:  . . |