
Почти у каждого пользователя персонального компьютера возникала когда-либо задача восстановления данных на жёстком диске или на сменном носителе.
Обычно это возникает по причине невнимательности, отсутствии сосредоточенности и какого-либо порядка. Таким образом часто пропадают файлы, удаляются в корзину, затем корзина "очищается".
Хорошо если это какие-либо ненужные файлы, фильмы, а что если удалилась база 1С или какая-либо другая ценная информация, например, программа с дипломным проектом!
Первый совет касается внимательности и сохранения данных на сменные носители, флешки или на оптические диски.
Ну а если уж случилось непоправимое, то можно обратиться за помощью к профессионалам или воспользоваться специальным программным обеспечением для восстановления данных.
Рассмотрим одну из таких программ «Ontrack EasyRecovery Professional».
Установка программы не должна вызывать каких-либо трудностей, всё делается по указанию мастера установки и нажатию
кнопки "Далее". На примере версии 6.21 внешний вид программы «Ontrack EasyRecovery Professional» выглядит следующим образом.
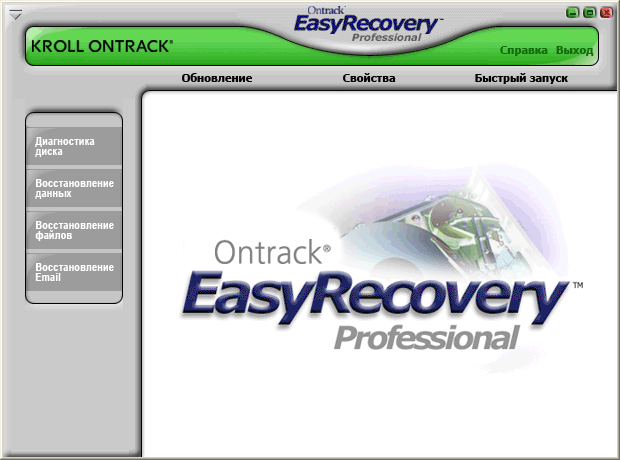
Выбором пункта меню "Диагностика диска", расположенного в панели задач слева, можно провести тест на наличие потенциальных аппаратных проблем, смарт-тест, анализ файловой структуры,
получить информацию о свободном месте на диске, а так же создать диагностическую дискету.
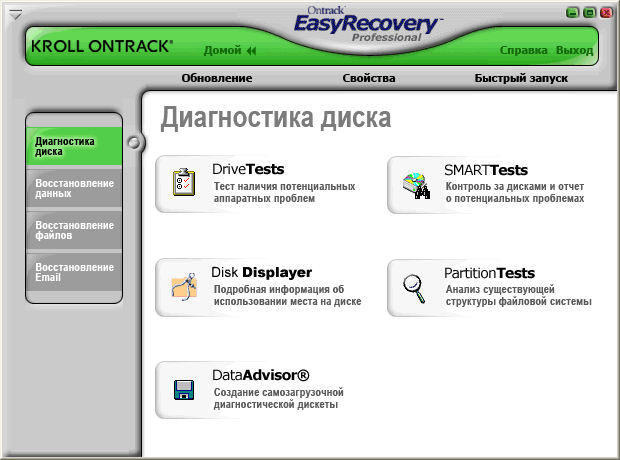
Восстановление файлов. Здесь можно выбрать восстановление повреждённых файлов пакета "Microsoft Office" и восстановление архивов "zip".
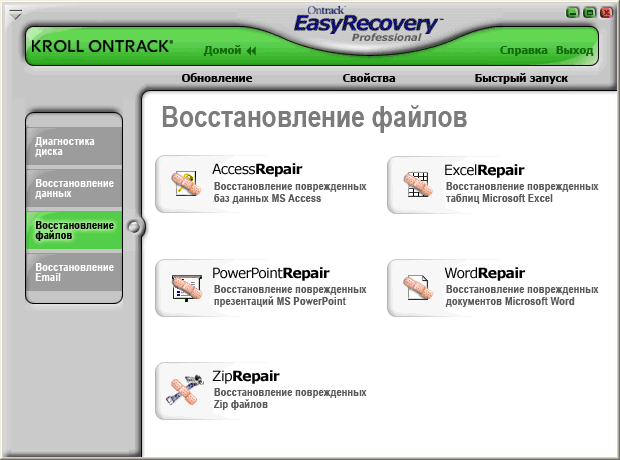
Восстановление E-mail. В этой панели можно попробовать восстановить почтовые файлы программы "Outlook".
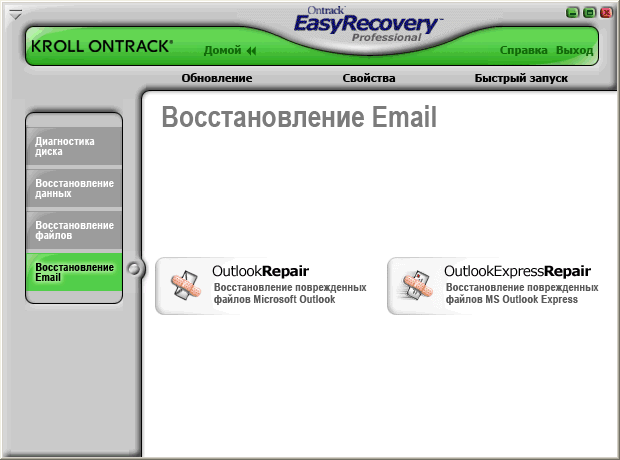
Нас сегодня интересует восстановление данных. Выбираем соответствующую кнопку и в открывшейся панели жмём на кнопку "DeletedRecovery" -
поиск и восстановление удалённых файлов.

Следующим шагом вам выдадут предупреждение о копировании файлов в безопасное место.

Нажимаем кнопку "Ок". Можно нажать галочку, чтобы окно более не появлялось. Далее
появляется окно восстановления данных. Необходимо выбрать диск. Можно выбрать фильтр файлов при поиске для более быстрого сканирования. Если, предположим, вы
ищите только файлы MS Word, то следует выбрать "*.doc" или "*.docx".
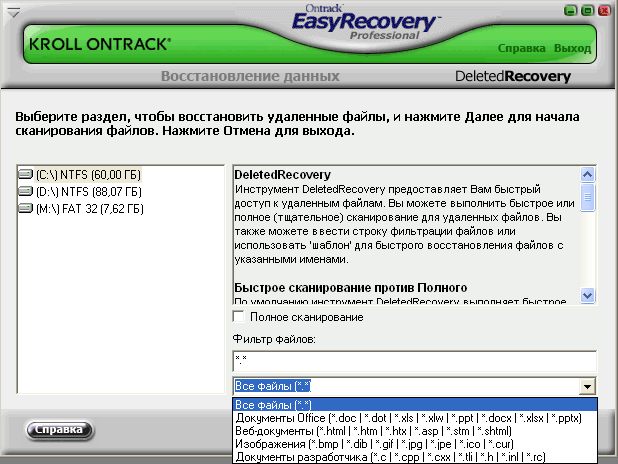
Для примера, я выбираю диск C, отмечаю галочкой, что желаю провести полное сканирование по всем типам удалённых файлов и жму на кнопку "Далее".
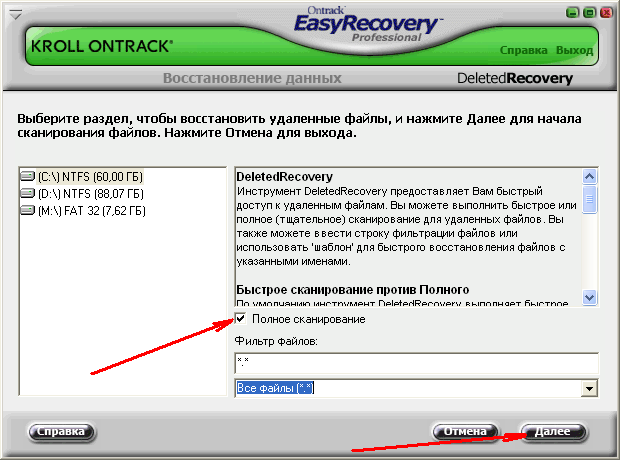
Начинается сканирование файлов. Это может занять несколько минут в зависимости от быстродействия компьютера и от размера диска.

Программе удаётся найти некоторые утерянные файлы. Если вы помните откуда были удалены файлы, то ищите в соответствующей папке. Удалённые файлы могут так же быть в
разделе "LOSTFILE". На рисунке отмечен стрелкой.
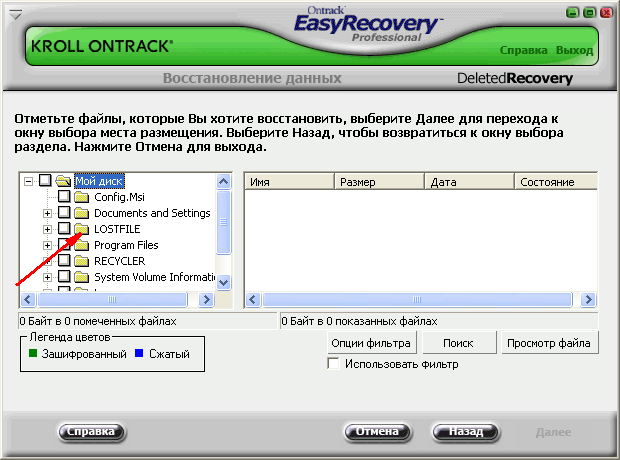
К примеру, у меня на рабочем столе был файл с фильмом, который я не мог найти. Вот он обнаружен! Я отмечаю файл галочкой и жму кнопку "Далее".
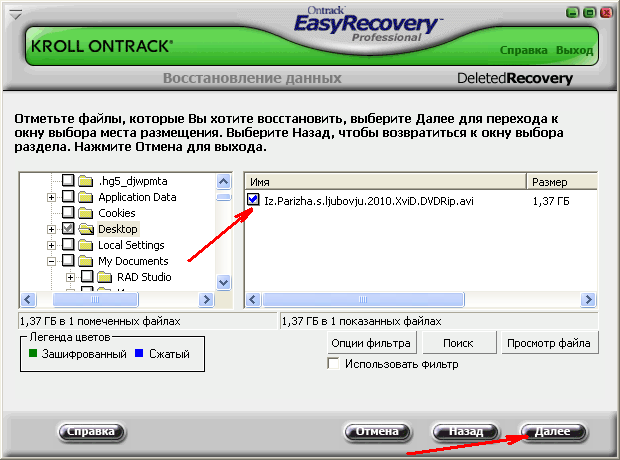
Теперь выбираем место для размещения восстанавливаемого файла. Это можно сделать нажатием на кнопку "Обзор", откроется диалоговое окно
выбора директории. Для простоты я выбираю диск D. На втором шаге можно сгенерировать отчёт о восстановлении файла (по желанию). И опять жмём кнопку "Далее".
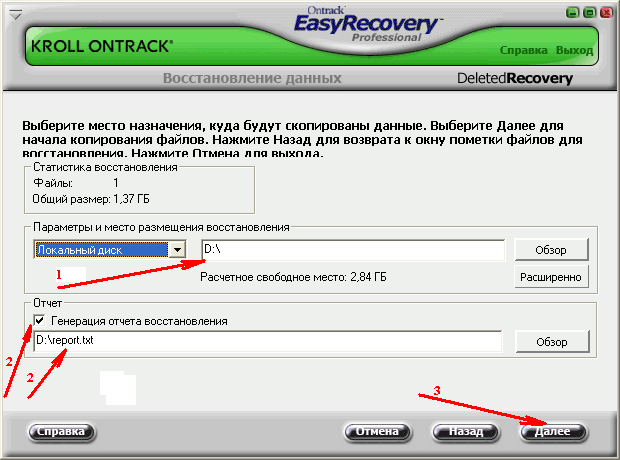
Происходит копирование данных!

Потом выбирается путь для файла восстановления данных.

Всё получилось! Сформируется отчёт об успешном восстановлении файла. Потом этот отчёт можно будет прочесть в файле "report.txt".
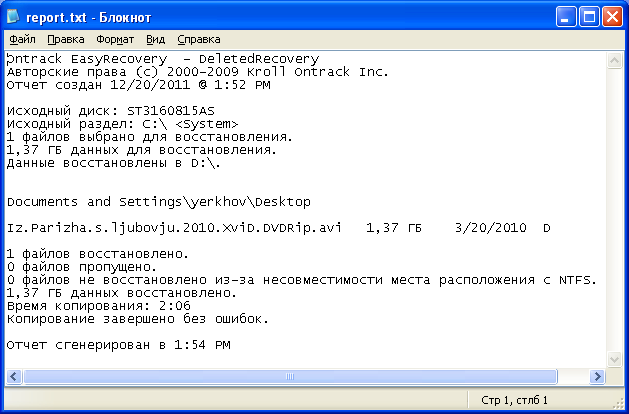
Стоит отметить, что несмотря на то, что мы выбрали диск D для восстановления файла с фильмом, в этот путь, выбранный нами (в данном случае D:/),
восстановится всё дерево папок, где был восстанавливаемый файл. То есть исходный файл с фильмом будет на диске D
в папке с путём до рабочего стола (где ранее был удалённый файл), то есть в моём случае это следующий путь: "D:\Documents and Settings\yerkhov\Desktop".

Вы так же можете подписаться на бесплатную рассылку о новых статьях на сайте.
Если Вам понравилась статья, или вы хотели бы освещения другой, интересующей Вас темы, то напишите нам. Это очень важно!
Наверх
Свяжитесь с нами!
 | Тел:  . . |