
Компьютер заблокирован. Диспетчер задач. Восстановление системы
Для борьбы с вирусом-вымогателем полезно знать ещё о некоторых полезных средствах системы Windows, о которых
пользователь часто забывает или не знает вовсе. Вирус - это программа или процесс в системе. В некоторых случаях завершить этот процесс удаётся
при помощи полезной утилиты "Диспетчер задач", которая вызывается сочетанием клавиш Ctrl + Alt + Del. В появляющемся таким образом окне
"Безопасность Windows" нужно нажать на кнопку "Диспетчер задач". Появится окно диспетчера задач Windows, выбирая вкладку процессы можно завершить процесс, который является вирусом.
Так же диспетчер задач вызывается сочетанием клавиш Ctrl + Shift + Esc. Пункт меню Файл -> Новая задача (выполнить) позволяет запустить нужный процесс, так же как и выбор кнопки "Пуск" и
пункта меню "Выполнить". Вызывая новый процесс, набирая в окне создания новой задачи строку: "C:\WINDOWS\explorer.exe" или просто "explorer.exe" можно вызвать проводник, что может помочь избавиться от вируса.

Иногда вирусы блокируют диспетчер задач. Чтобы исправить положение зайдите в меню "Пуск" -> "Выполнить" или нажмите сочетание клавиш
Windows + R. Откроется окно запуска программы. Наберите в строке "Открыть" команду "gpedit.msc", как показано на рисунке:

Откроется консоль групповой политики. Выберите в разделе слева в структуре "Политики локального компьютера" ветви:
"Конфигурация пользователя" -> "Административные шаблоны" -> "Система" -> "Свойства Ctrl + Alt + Del". После, справа выберите пункт
"Отключить диспетчер задач" ("Remove Task Manager"):
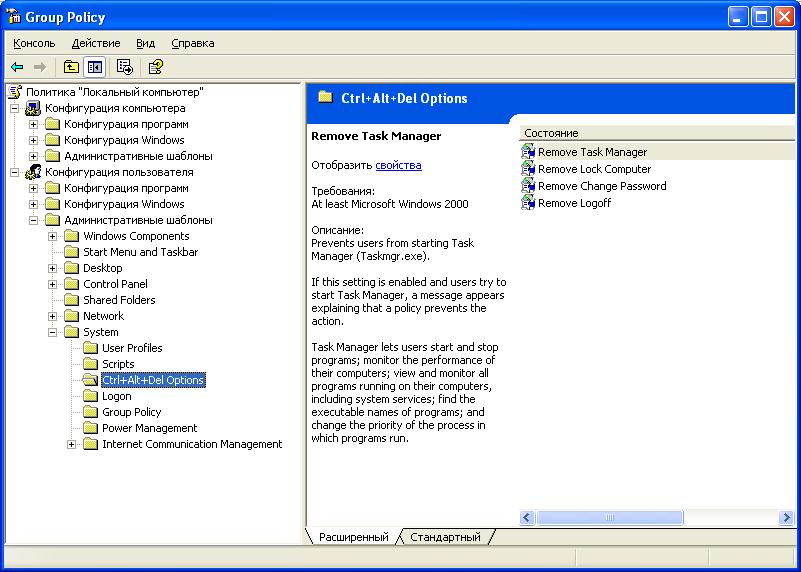
В открывшемся окне свойств отключения диспетчера задач выберите радио-кнопку "Не задан" или "Отключен", затем нажмите "ОК".
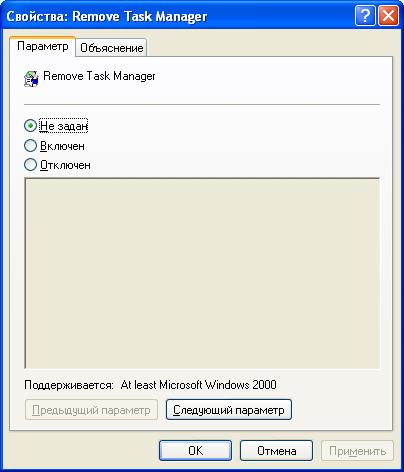
Такие манипуляции приведут к тому, что "Диспетчер задач" снова можно будет вызвать сочетанием клавиш Ctrl + Alt + Del
или Ctrl + Shift + Esc.
Теперь перейдём к вопросу восстановления системы и приведению её к последней удачной конфигурации. Для этого необходимо, чтобы Windows
отслеживала все изменения и устанавливала контрольные точки перед какими-либо серьёзными изменениями.
Нажмите правой клавишей мыши на значке мой компьютер, выберите пункт меню "Свойства". В открывшемся окне свойств системы выберите вкладку
"Восстановление системы". Проверочная галочка "Отключить восстановление системы на всех дисках" НЕ ДОЛЖНА быть установлена! Иначе нельзя будет "откинуть"
систему на более ранний срок с работоспособными параметрами.

"Пуск" -> "Выполнить" или сочетание клавиш Windows + R. В появившемся окне запуска программы наберите команду
"msconfig":

В результате появится окно "Настройки системы". Выберите в нём вкладку "Общие" (выбрана по умолчанию), в ней нажмите кнопку "Запустить восстановление системы".

В появившемся окне "Восстановление системы" выберите радио-кнопку "Восстановление более раннего состояния компьютера",
нажмите кнопку "Далее".
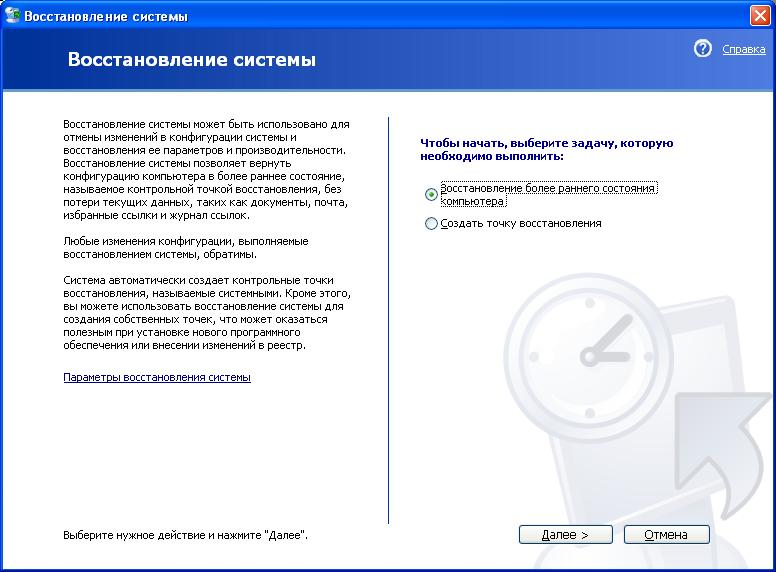
Затем выберите контрольную точку восстановления. В электронном календаре нужно выбрать дату, которая выделена жирным шрифтом. В этот день была установлена контрольная точка.
Выбираем дату и жмём на кнопку "Далее".

Следующим шагом подтверждаем выбор контрольной точки восстановления и жмём "Далее".
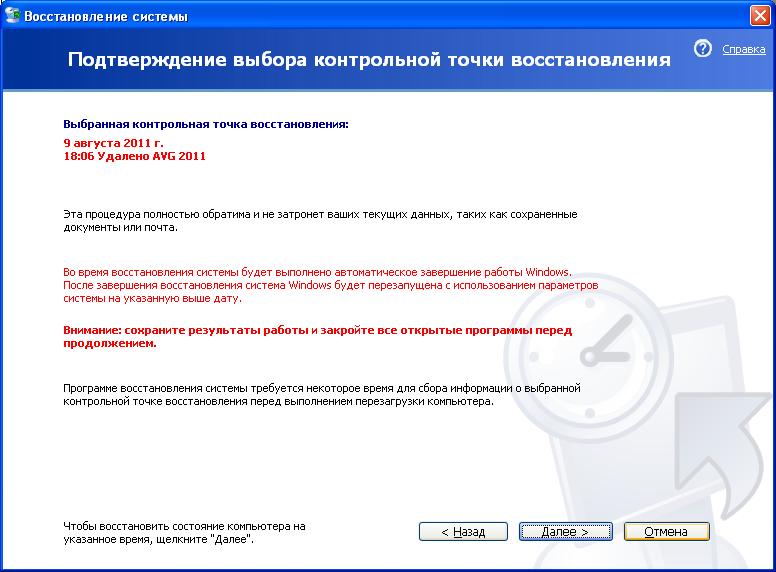
Так происходит восстановление предыдущего состояния операционной системы. Если вы вошли в систему в безопасном режиме с поддержкой командной строки, то для
отката в предыдущее состояние нужно ввести в окне запуска программы строку "%systemroot%\system32\restore\rstrui.exe".

После этого появится окно восстановления системы.
Ещё один полезный момент при борьбе с вирусом-баннером это вызов командой "msconfig" окна настройки системы, как было описано выше. Затем в этом окне выбор вкладки
"Автозагрузка".
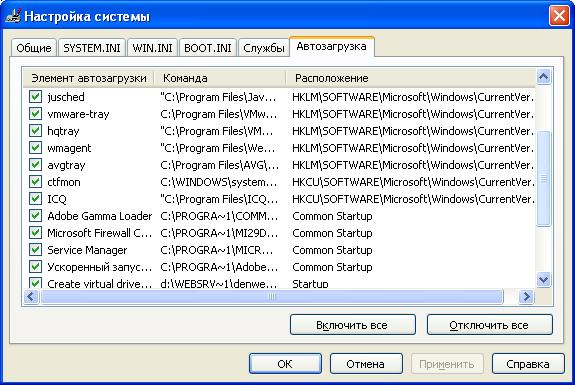
В этой вкладке галочкой отмечены программы, которые автоматически запускаются при входе в систему Windows.
Обнаружив подозрительную программу, можно её отключить и посмотреть, что произойдёт после перезагрузки. Можно отключить все элементы автозагрузки
и постепенно после перезагрузки подключать эти программы по очереди, смотреть, появляется ли баннер. Таким образом, это можно рассматривать, как вариант
для локализации подозрительных программ и вирусов.
Здесь были описаны простейшие приёмы, которые могут помочь в борьбе с вирусом-вымогателем. Тем не менее они требуют знаний операционной системы на уровне опытного пользователя
Windows. Однако, вирусы постоянно совершенствуются и порой для борьбы с ними требуются более продвинутые подходы!
Желаете узнать больше про разблокировку компьютера от вирусов баннеров?
Подпишитесь на рассылку сайта!
Наверх
Свяжитесь с нами!
 | Тел:  . . |